Cách vẽ hình trong Microsoft Word
Cùng ThuthuatOffice tìm hiểu cách vẽ hình trong Microsoft Word như thế nào nhé! Đối với các bản vẽ đơn giản, bạn có thể sử dụng công cụ vẽ trực tiếp trong Word bằng cách sử dụng các hình dạng, đường thẳng hoặc công cụ bút.
Các hướng dẫn này dành cho Microsoft Office 2019. Mặc dù các bước có thể hoạt động đối với các phiên bản Word cũ hơn, nhưng có thể có một số biến thể hoặc tính năng bị thiếu.
Cách dùng công cụ vẽ hình trong Microsoft Word
Có hai bộ công cụ vẽ có sẵn cho người dùng Microsoft Word. Nếu bạn muốn vẽ các hình ảnh cơ bản, giống như khối, bạn có thể chèn các hình dạng hoặc đường thẳng vào tài liệu Word của mình và nhóm chúng lại với nhau. Bạn có thể muốn làm điều này nếu bạn đang tạo một sơ đồ hoặc lưu đồ chẳng hạn.
Ngoài ra, bạn có thể biến Word thành canvas cá nhân của riêng mình bằng công cụ vẽ bút. Nếu bạn có thiết bị màn hình cảm ứng hoặc máy tính bảng đồ họa, điều này sẽ cho phép bạn tạo các bản vẽ tự do.
Để chèn hình dạng, bạn cần nhấn tab Chèn trên thanh ruy-băng. Đối với các bản vẽ tự do, hãy nhấn tab Vẽ thay thế.
Cách chèn hình dạng vào trong Microsoft Word
Nếu bạn không tự tin về khả năng vẽ tay của mình hoặc bạn muốn tạo sơ đồ trong Word, bạn có thể chèn các hình dạng.
Có hàng trăm hình dạng đặt trước có sẵn. Bạn có thể vẽ các hình dạng điển hình như hình vuông hoặc hình tròn hoặc chèn mũi tên, dấu sao, bong bóng thoại, v.v. Để chèn một hình dạng, hãy nhấn tab Chèn trên thanh ruy-băng, sau đó nhấn nút Hình dạng .
Thao tác này sẽ liệt kê các tùy chọn hình dạng khác nhau trong menu thả xuống để bạn lựa chọn.
Nhấn vào một trong các hình dạng đặt trước hoặc các tùy chọn đường để chọn nó — con trỏ của bạn sẽ thay đổi tại thời điểm này.
Khi điều này xảy ra, hãy vẽ trực tiếp vào tài liệu Word của bạn để chèn hình dạng hoặc đường thẳng bạn đã chọn. Điều này cho phép bạn chọn kích thước thích hợp cho hình dạng của bạn.
Với hình dạng được chèn và chọn, Word sẽ chuyển sang tab Định dạng trên thanh ribbon. Từ đây, bạn có thể định dạng hình dạng của mình.
Ví dụ: để thêm văn bản vào hình dạng của bạn, hãy bắt đầu nhập với hình dạng đã chọn — văn bản sẽ được chèn vào bên trong hình dạng.
Bạn cũng có thể thay đổi màu sắc và kiểu dáng của hình dạng, cũng như vị trí và căn chỉnh của bất kỳ văn bản được chèn nào bằng cách sử dụng các tùy chọn được liệt kê trong tab Định dạng .
Cách tạo bản vẽ tự do trong Microsoft Word
Nếu bạn muốn tạo thêm các bản vẽ Word gốc, bạn có thể sử dụng các công cụ vẽ bút khác nhau để vẽ lên tài liệu Word. Bạn có thể thực hiện việc này bằng chuột hoặc bàn di chuột, hay chính xác hơn là sử dụng thiết bị màn hình cảm ứng hoặc máy tính bảng đồ họa.
Để bắt đầu, hãy nhấn tab Vẽ trên thanh ruy-băng. Thao tác này sẽ hiển thị các tùy chọn công cụ vẽ bút để bạn sử dụng.
Ba tùy chọn bản vẽ có sẵn trong phần Công cụ . Nhấn Draw with Touch để bắt đầu vẽ bằng một trong các công cụ bút, Eraser để chuyển sang công cụ tẩy hoặc Chọn để chọn bản vẽ của bạn làm đối tượng để di chuyển, sao chép hoặc xóa chúng.
Danh sách các loại bút có sẵn để vẽ được hiển thị trong danh mục Bút . Có sẵn ba loại bút vẽ— Pencil, Pen và Highlighter .
Như bạn mong đợi, việc sử dụng công cụ Pencil sẽ chèn một đường vẽ mịn hơn, ít chính xác hơn vào tài liệu của bạn. Công cụ Pen thì ngược lại - đường nét rõ ràng hơn, dày hơn và rõ ràng hơn. Công cụ Highlighter có thể được sử dụng để nhấn mạnh, thêm màu sắc cho bản vẽ của bạn.
Một số màu sắc và thiết kế đặt trước đã có sẵn trong danh mục Bút — hãy chọn một trong những màu này để bắt đầu vẽ. Ngoài ra, bạn có thể tạo của riêng mình bằng cách nhấn nút Thêm Bút và chọn một trong các công cụ được liệt kê trong trình đơn thả xuống.
Thao tác này sẽ thêm một thiết kế bút mới vào danh mục Bút , với menu thả xuống cài đặt. Từ đây, bạn có thể đặt độ dày và màu sắc của công cụ bút, với phần xem trước thiết kế bút ở trên cùng.
Bạn có thể chỉnh sửa chúng trong tương lai bằng cách di chuột qua thiết kế bút và nhấn vào biểu tượng mũi tên ở góc dưới cùng bên trái.
Với công cụ bút vẽ của bạn chọn và định cấu hình, sau đó bạn có thể bắt đầu vẽ trực tiếp lên tài liệu Word của mình.
Cách tạo Canvas vẽ trong Microsoft Word
Word cho phép bạn vẽ vào tài liệu Word mà không bị ràng buộc. Tuy nhiên, nếu bạn muốn vẽ vào một vùng nhỏ hơn nhiều trong tài liệu Word của mình, bạn có thể chèn canvas vẽ.
Một canvas vẽ nhóm bản vẽ của bạn thành một đối tượng duy nhất, sau đó có thể di chuyển, thay đổi kích thước hoặc sao chép ở nơi khác. Để thực hiện việc này, hãy nhấn nút Vẽ Canvas trong phần Chèn của tab Vẽ .
Thao tác này sẽ chèn canvas vào tài liệu Word của bạn. Bạn sẽ chỉ có thể vẽ bên trong các đường viền của đối tượng canvas — bất kỳ thứ gì được vẽ bên ngoài đối tượng này sẽ bị bỏ qua.
Cách thiết kế tài liệu trong Microsoft Word
Mặc dù nó không được thiết kế với tính năng vẽ, nhưng bạn vẫn có thể sử dụng các hình dạng, đường nét và các bản vẽ bằng bút tay để tạo ra các hình ảnh đơn giản trong Microsoft Word. Bạn có thể sử dụng các hình dạng để tạo lưu đồ hoặc sơ đồ hoặc sử dụng các bản vẽ tay để thể hiện kỹ năng vẽ nghệ thuật của mình.
Bạn cũng có thể chỉnh sửa và chèn ảnh vào Word , nhưng đừng quên mục đích chính của Word. Hãy chia sẻ nếu cảm thấy bài viết này hữu ích nhé!













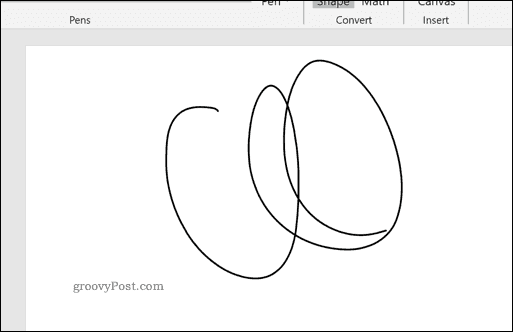
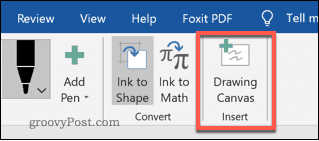






Không có nhận xét nào:
Đăng nhận xét