Công cụ Tìm và Thay thế là một tính năng mạnh mẽ nhưng thường bị lãng quên của Excel. Hãy xem cách nó có thể được sử dụng để tìm và thay thế văn bản và số trong Excel cũng như một số tính năng nâng cao của nó.
Tìm và thay thế văn bản và số trong Excel
Khi làm việc với các bảng tính lớn, nhiệm vụ phổ biến là cần tìm một giá trị cụ thể. May mắn thay, Tìm và Thay thế làm cho việc này trở thành một nhiệm vụ đơn giản.
Chọn cột hoặc dải ô bạn muốn phân tích hoặc bấm vào ô bất kỳ để tìm kiếm toàn bộ trang tính. Nhấp vào Trang chủ> Find & Select> Tìm hoặc nhấn phím tắt Ctr+F.
Nhập văn bản hoặc số bạn muốn tìm kiếm vào hộp văn bản "Find what".
Nhấp vào “Find next” để xác định vị trí xuất hiện đầu tiên của giá trị trong khu vực tìm kiếm; nhấp vào “Find next” một lần nữa để tìm lần xuất hiện thứ hai, v.v.
Tiếp theo, chọn “Find All” để liệt kê tất cả các lần xuất hiện của giá trị bao gồm thông tin, chẳng hạn như sách, trang tính và ô nơi nó nằm. Bấm vào mục trong danh sách để được đưa đến ô đó.
Tìm kiếm cụ thể hoặc tất cả các lần xuất hiện của một giá trị trong bảng tính rất hữu ích và có thể tiết kiệm hàng giờ cuộn qua.
Nếu bạn muốn thay đổi số lần xuất hiện của một giá trị bằng một giá trị khác, hãy nhấp vào tab "Replace". Nhập văn bản hoặc số bạn muốn sử dụng làm giá trị thay thế trong hộp văn bản "Replace with".
Nhấp vào “Replace” để thay đổi từng lần xuất hiện một hoặc nhấp vào “Replace All” để thay đổi tất cả các lần xuất hiện của giá trị đó trong phạm vi đã chọn.
Khám phá các tùy chọn nâng cao
Find and Replace có các tính năng nâng cao mà nhiều người dùng chưa biết đến. Nhấp vào nút “Options” để mở rộng cửa sổ và xem các tùy chọn này.
Một cài đặt thực sự hữu ích là khả năng thay đổi từ tìm kiếm trong trang tính đang hoạt động sang workbook.
Nhấp vào mũi tên danh sách để thay đổi mục này thành workbook.
Các tùy chọn hữu ích khác bao gồm hộp kiểm “Match case” và “Match entrire cell contents”.
Các tùy chọn này có thể giúp thu hẹp tiêu chí tìm kiếm của bạn, đảm bảo bạn tìm và thay thế các lần xuất hiện chính xác của các giá trị mà bạn đang tìm kiếm.
Thay đổi định dạng giá trị
Bạn cũng có thể tìm và thay thế định dạng của các giá trị.
Chọn phạm vi ô bạn muốn tìm và thay thế hoặc bấm vào ô bất kỳ để tìm kiếm toàn bộ trang tính đang hoạt động.
Bấm Trang chủ> Find & Select> Replace để mở hộp thoại Find and Replace.
Chọn nút “Options” để mở rộng các tùy chọn Find and Replace.
Bạn không cần nhập văn bản hoặc số mà bạn muốn tìm và thay thế trừ khi được yêu cầu.
Nhấp vào nút “Fomat” bên cạnh hộp văn bản “Find what” và “Replace with” để đặt định dạng.
Chỉ định định dạng bạn muốn tìm hoặc thay thế.
Bản xem trước của định dạng được hiển thị trong cửa sổ Find and Replace.
Tiếp tục với bất kỳ tùy chọn nào khác mà bạn muốn đặt và sau đó nhấp vào “Replace All” để thay đổi tất cả các lần xuất hiện của định dạng.
Sử dụng ký tự đại diện
Khi sử dụng Find and Replace, đôi khi bạn có thể cần thực hiện đối sánh từng phần bằng cách sử dụng các ký tự đại diện.
Có hai ký tự đại diện bạn có thể sử dụng trong Tìm và Thay thế. Dấu chấm hỏi và dấu sao. Dấu chấm hỏi (?) Được sử dụng để tìm một ký tự duy nhất. Ví dụ: Al? N sẽ tìm thấy “Alan”, “Alen” và “Alun”.
Dấu hoa thị (*) thay thế bất kỳ số ký tự nào. Ví dụ: y * sẽ tìm “yes”, “yeah”, “yesss” và “yay.”
Trong ví dụ này, chúng tôi có một danh sách các tên theo sau là ID trong cột A của bảng tính của chúng tôi. Họ tuân theo định dạng này: Alan Murray - 5367.
Chúng tôi muốn thay thế tất cả các lần xuất hiện của ID mà không có gì để xóa chúng. Điều này sẽ để lại cho chúng tôi chỉ với những cái tên.
Bấm Trang chủ> Find and Replace> Thay thế để mở hộp thoại Find and Replace.
Nhập ”- *” vào hộp văn bản “Find what” (có khoảng trắng trước và sau dấu gạch ngang). Để trống hộp văn bản “Replace with”.
Nhấp vào “Replace All” để sửa đổi bảng tính của bạn.
Tương tự Excel, các văn bản trong Word cũng sẽ gặp một số vấn đề cần tìm và thay thế từ hoặc số nên việc hướng dẫn cách thay thế từ trong Word cũng rất quan trọng. Hãy cùng ThuthuatOffice tìm hiểu sâu hơn về vấn đề này nhé! Cảm ơn bạn đã đọc chia sẻ của chúng tôi



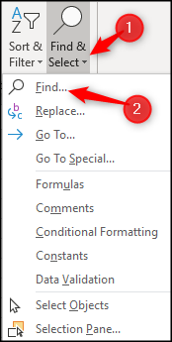
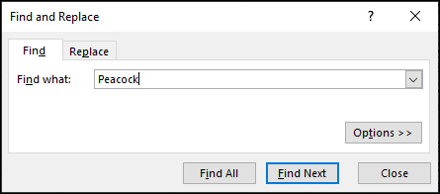
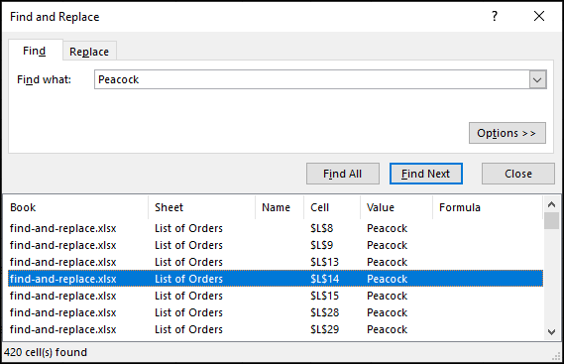

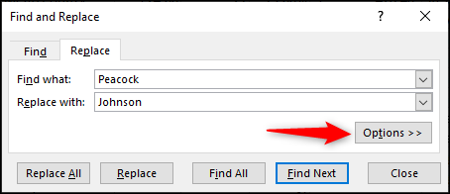
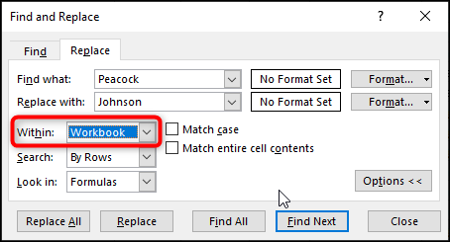

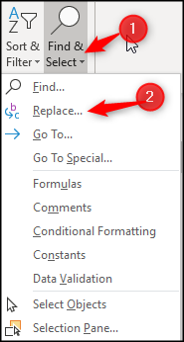

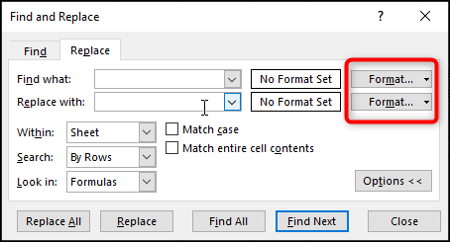
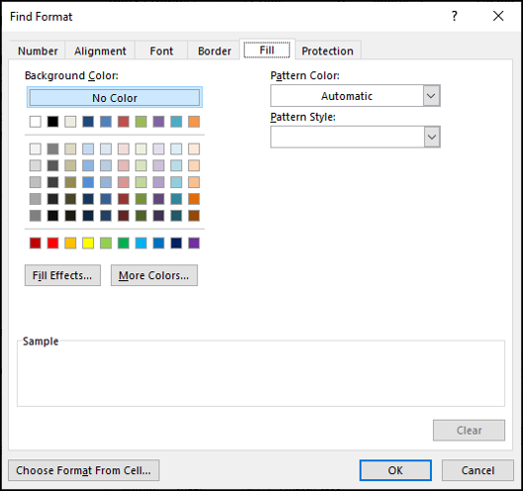
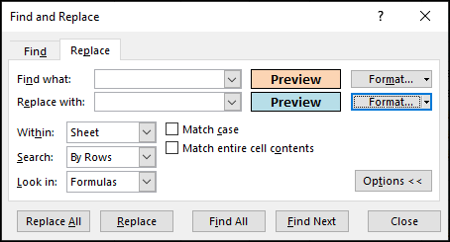
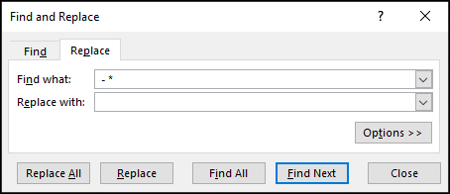





Không có nhận xét nào:
Đăng nhận xét